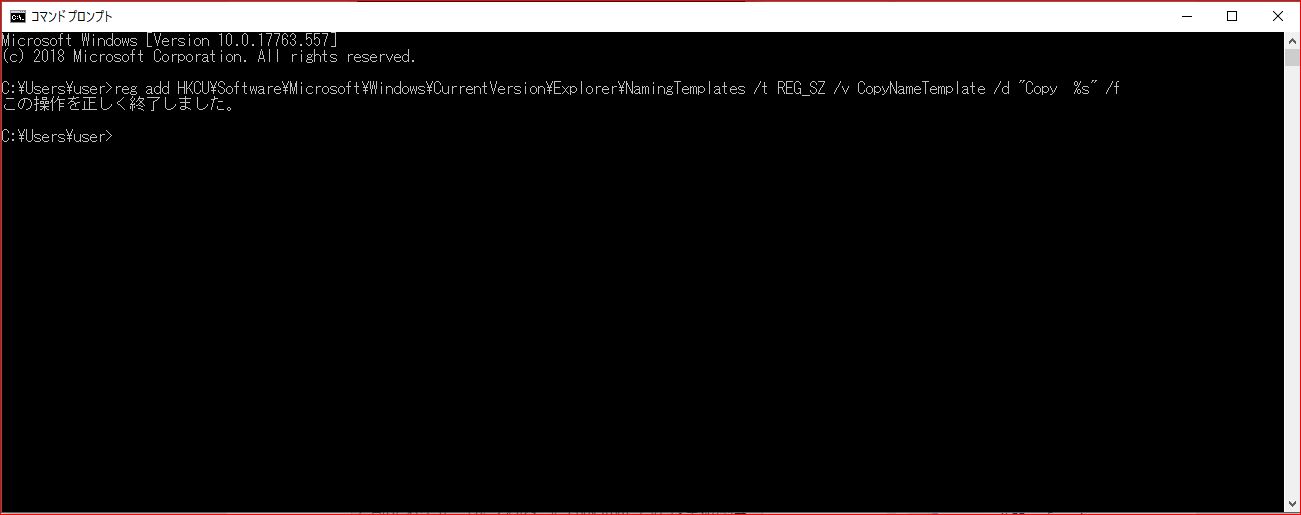目次
“- コピー”の文字を変更する方法
コマンドプロンプトからレジストリに登録(変更)する方法です
コマンドプロンプトを開き以下をコピペしてください
※Windowsの検索欄に cmd と入力Enterを押せば開きます
reg add HKCU\Software\Microsoft\Windows\CurrentVersion\Explorer\NamingTemplates /t REG_SZ /v CopyNameTemplate /d "Copy %s" /f
上の文字列をコピーしコマンドプロンプト上で右クリックすると貼り付けられると思います
貼り付けられているのを確認したらEnterを押し実行します
成功すれば下の画像のように「この操作を正しく終了しました。」と表示されますのでコマンドプロンプトを閉じます
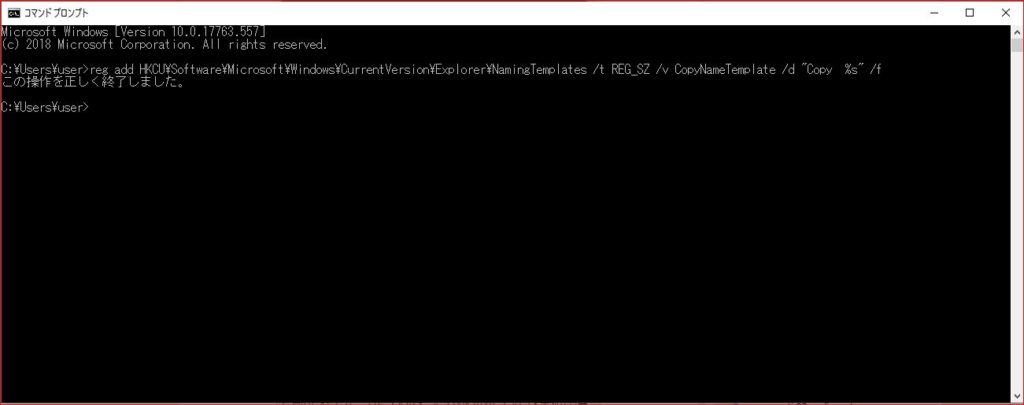
ファイルやフォルダをコピーするとファイル名の前に「Copy 」と表示されれば成功です
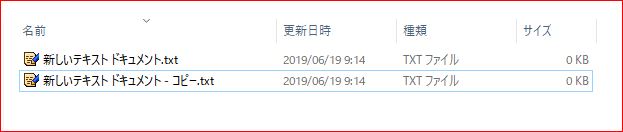
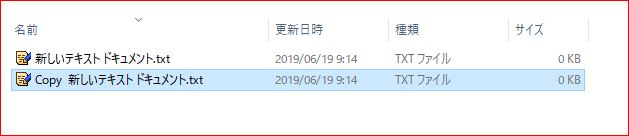
もしファイル名の後ろに「Copy」の文字列を表示したい場合は、コマンドプロンプトで実行したコマンドの末尾を少し変更します
“Copy %s”を”%s Copy”とすればファイル名の後ろに表記されます
例)新しいテキスト ドキュメント Copy.txt
reg add HKCU\Software\Microsoft\Windows\CurrentVersion\Explorer\NamingTemplates /t REG_SZ /v CopyNameTemplate /d "%s Copy" /f
「Copy」の文字列も変更できます。好みや使い方に合わせて変更してください!
もとに戻したい(デフォルト状態)ときは
reg delete HKCU\Software\Microsoft\Windows\CurrentVersion\Explorer\NamingTemplates /v CopyNameTemplate /f
を実行してください
ショートカット時の文字列も変更可能!
上で紹介した方法を応用し、ショートカット時の文字列や位置も変更可能です!

ショートカットを作成した場合、通常であれば「- ショートカット」の表記になると思いますが以下を実行すれば「- Shortcut」となります
reg add HKCU\Software\Microsoft\Windows\CurrentVersion\Explorer\NamingTemplates /t REG_SZ /v ShortcutNameTemplate /d "%s - Shortcut.lnk" /f
「ショートカット」の文字列を取り除くこともできます

reg add HKCU\Software\Microsoft\Windows\CurrentVersion\Explorer\NamingTemplates /t REG_SZ /v ShortcutNameTemplate /d "%s.lnk" /f
もとに戻したい(デフォルト状態)ときは
reg delete HKCU\Software\Microsoft\Windows\CurrentVersion\Explorer\NamingTemplates /f
を実行すれば元に戻せます!